目前許多網路服務,都會採用「雙步驟驗登入」來保護用戶帳號安全,就算帳號、密碼不小心被盜,小偷還是無法登入你的帳號使用,因為他還需要有你的手機接收「驗證碼」才行。雙步驟驗證登入雖然會增加一點點麻煩,但是目前保護帳號安全最好的方法之一。
像 Twitter 已經啟用雙步驟驗證、Facebook 也啟用雙步驟驗證、Google 也啟用雙步驟驗證。當然 Apple 也啟用了雙步驟驗證,不過之前只先開放讓歐美的用戶。今天 Apple ID 雙步驟驗證登入功能,也正式支援台灣、香港、大陸和馬來西亞等華語地區用戶啟用。什麼是 Apple ID 雙步驟驗證
就是你在登入 Apple、iCloud 等蘋果相關網站,或是想從新裝置購買 iTunes、App Store 或 iBooks Store 的項目時,在你輸入 Apple 帳號、密碼後,Apple 會傳一則內容為 4 位數密碼的簡訊到你設定手機裡,要把這 4 位數密碼輸入網站或新裝置才能成功登入,等於是雙重認證的意思。就算你的帳號被盜,小偷 (駭客) 沒有你的手機接收驗證碼也無法登入。
雖然 iOS 不像 Android 系統安全性這麼脆弱,點個惡意連結帳號就被盜、連個公共 Wi-Fi 帳號也被盜。不過如果你的 Apple 帳號有包含信用卡資料,或是購買、消費紀錄的話,建議可以開啟雙步驟驗證,在慣用的 iPhone、iPad 和在授權的電腦上使用 iTunes 完全不受影響,只有在網路上登入帳號才需要驗證,使用上不會有很大改變。
1.在電腦上開啟蘋果官網「我的 Apple ID」網頁,然後點擊右邊的「管理您的 Apple ID」藍色按鈕。
2.接著輸入你的 Apple ID 帳號、密碼後點「登入」。
3.先選擇左邊的「密碼與帳號安全」,再輸入你之前設定的 2 個安全提示問題解答,然後點右下角的「繼續」。
4.在右邊管理您的安全性設定雙步驟驗證裡,點擊藍字「開始設定」。(如果你的 Apple ID 帳號最近曾做過重大變更,包括密碼重置或新的安全問題,Apple 將不允許進行雙步驟驗證,需要等過了等待期才能設定)
5.開啟 Apple ID 的雙步驟驗證畫面後,點擊右下角的「繼續」。
6.看一下雙步驟驗證說明後再點右下角「繼續」。
7.閱讀雙步驟驗證重要事項後,點右下角的「開始」來設定。
8.在步驟 1 設定您的受信任裝置裡,點擊藍字「新增電話號碼」。
9.輸入你隨身使用的手機電話號碼後,點右下角的「下一步」。(雙步驟驗證不能使用家用電話或 VOIP 網路電話)
10.Apple 會傳一則簡訊到你設定的手機裡,內容是 4 位數的 Apple ID 驗證碼。
11.將你收到的驗證碼輸入後點「驗證」。(如果沒收到的話可以點左下角的「傳送新驗證碼」)
12.驗證成功後,將頁面拉到右下角點擊「繼續」。
13.列印你的 14 位數復原密鑰和記在筆記本裡,然後點右下角的「繼續」。(這組密鑰很重要,如果你之後不小心忘記密碼或是手機不見了,都需要這組你專屬的復原密鑰來存取你的 Apple 帳號)
14.手動輸入你的復原密鑰後點右下角的「確認」。(上面那組)
15.打勾「我已了解上述條件」後點「啟用雙步驟驗證」。
16.最後再點「完成」,就成功啟用 Apple ID 雙步驟驗證了。
17.雙步驟驗證成功啟用後,Apple 也會寄一封確認郵件給你。
結語:以後在網路上成功登入你的 Apple 帳號、密碼後,會顯示驗證身分頁面,再點擊「傳送」來用手機接收 4 位數驗證碼即可。(請保管好你的 Apple 三寶:帳號密碼、認證手機、復原密鑰,以上三樣遺失其中一樣,都可透過其他二樣來恢復。但如果三樣不見二樣的話,Sorry 你的 Apple 帳號就找不回來,只能重新建立新的 Apple ID)
延伸閱讀
● 預防iPhone/Apple ID帳號被盜,如何更改密碼
● 如何找回 iPhone 被盜的 Apple ID 帳號
● 如何免信用卡註冊 iPhone / iTunes 帳號
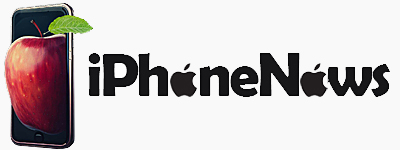

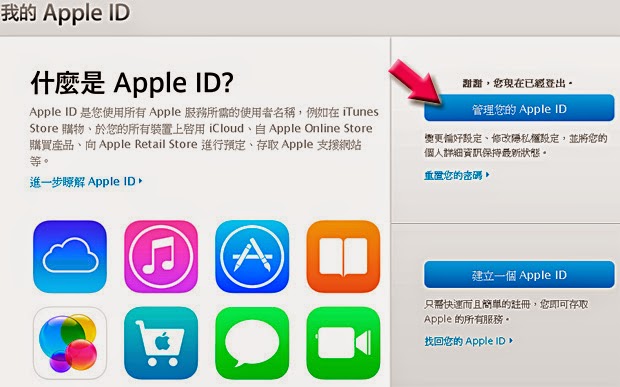
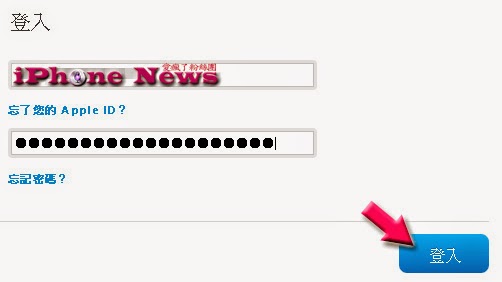
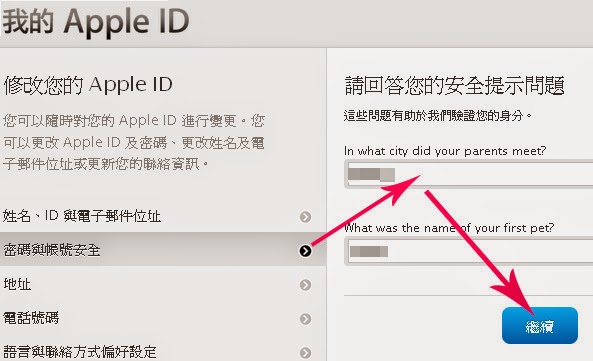
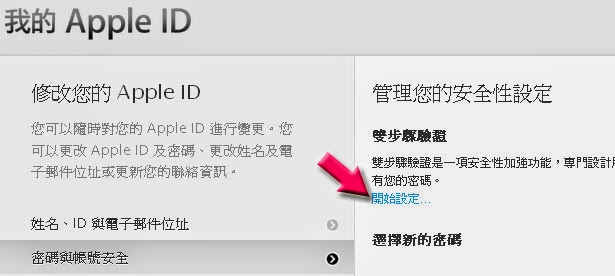
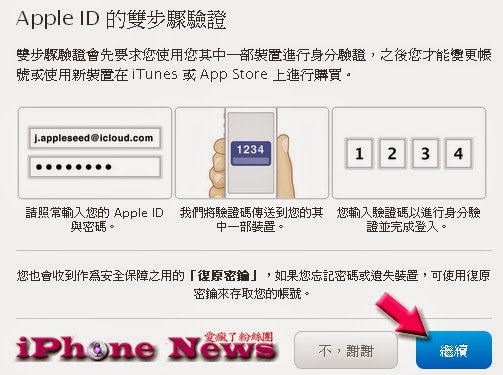
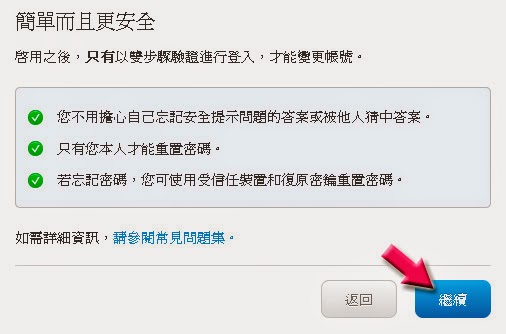
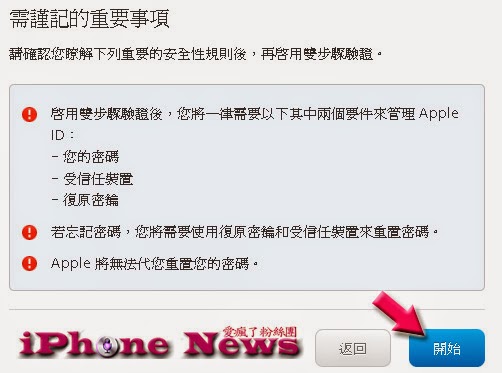
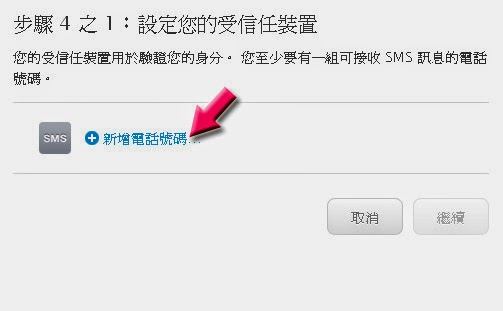
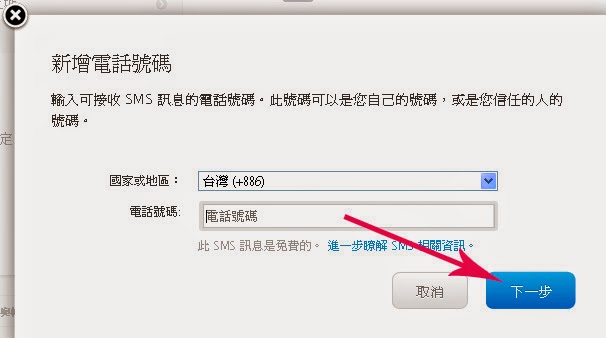
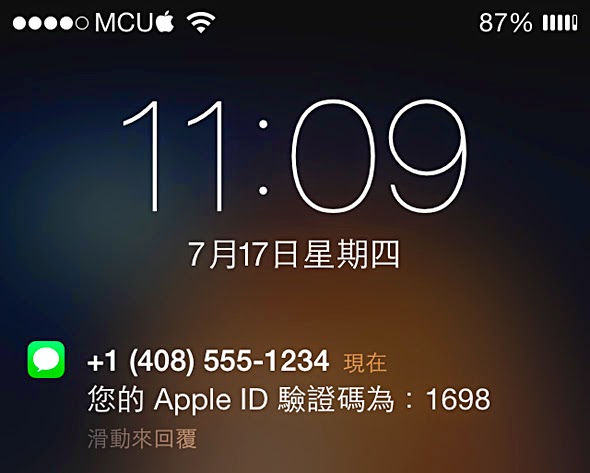
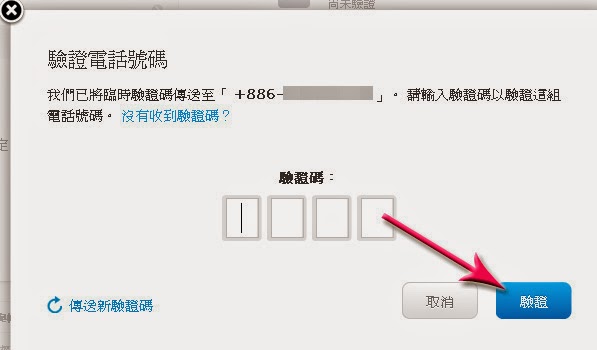
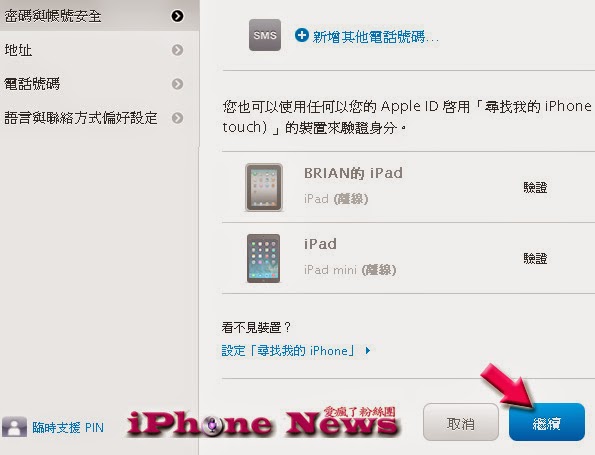
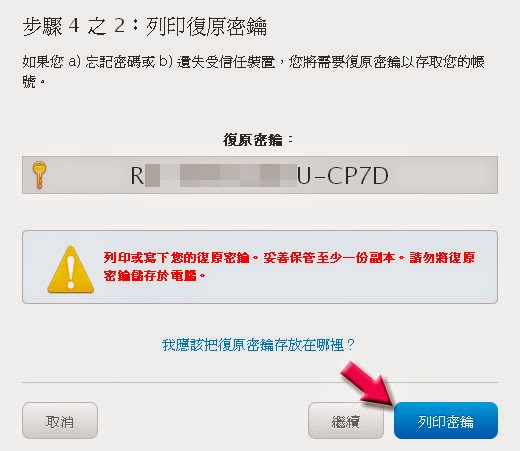
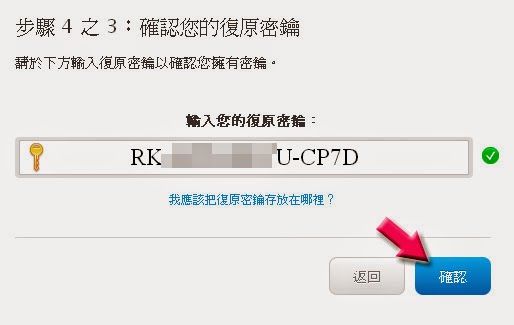
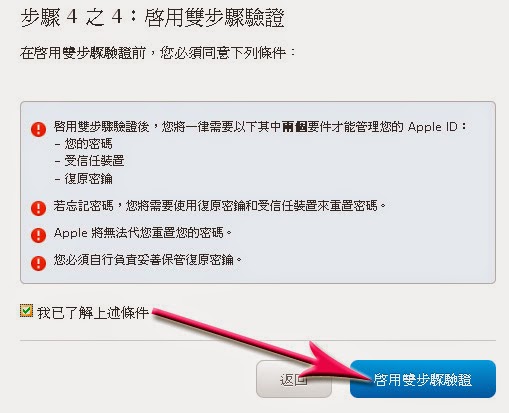

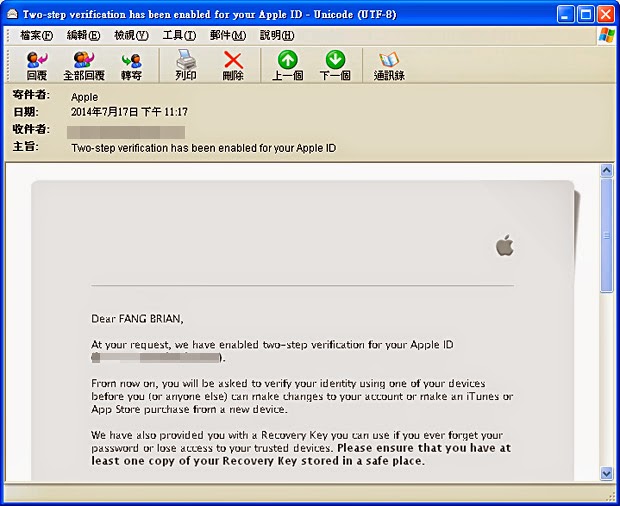



請問…如果忘記安全提示問題的答案怎麼請求協助?
作者已經移除這則留言。
作者已經移除這則留言。