關於如何不花錢製作和更換iPhone鈴聲這件事,困擾著不少剛接觸iPhone的少男少女。iPhone支援的鈴聲格式和長段很明確,快十年了都沒改過,就是40秒內的*m4r音樂格式。
但很多人希望的做法是,隨便從自己手機上的音樂裡選一首歌,或是從網路上下載的鈴聲放進去就能直接當iPhone鈴聲使用。不想花錢購買正版鈴聲或透過iTunes同步,只想照著自己舊有的觀念走才會覺得換iPhone鈴聲很難。
製作 iPhone 鈴聲免花錢
● 如何用iTunes製作/同步iPhone鈴聲
● 如何在iPhone上製作和購買鈴聲
● 如何在iPhone上透過App製作鈴聲
如何自己製作iPhone鈴聲,講白了不就是動手製作或從網路上下載40秒內的*m4r音樂就能當iPhone鈴聲。很多人知道怎麼做,但不想去做是因為要去碰陌生的iTunes,覺得iTunes很專業很難。
殊不知iTunes非常簡單、好用的不得了,就點點點、勾勾勾按「同步」就能把電腦裡的資料放進去iPhone裡。
如果你不想透過iTunes同步,也不想花錢到iTunes購買鈴聲的話,可以透過下面的方法,在iPhone上用GarageBand製作音樂鈴聲,不需要透過電腦iTunes同步就能讓iPhone換上自己製作的鈴聲。
iPhone上製作和更換鈴聲方法
1.到App Store下載「GarageBand」,在2014年9月1日後購iPhone能免費下載。
2.開啟GarageBand後選擇「錄音機」。
3.到左上角,點擊切換到「音軌模式」。
4.到右上角,點擊「輸入音軌」。
5.切換到「音樂」,從自己的iPod音樂裡選擇想要製作成鈴聲的歌曲。
6.想製作成鈴聲的音樂,只要「按住歌曲名稱」就能加入。
7.點擊右上角的齒輪「設定」。
8.進入「段落A」,將「手動編輯」設定到30。(音節和秒數如何換算我這個音樂大外行實在不了解,iPhone鈴聲限制是40秒,但這裡設成30最後輸出一樣會說太長,自動幫你調整,大家可以多試試)
9.接下來就是拉拉、剪剪自己想要製作成鈴聲的部分,總之就是控制在30~40秒內。按住音軌最右邊能調整音樂長度、連點兩下音軌能顯示編輯選項。
10.剪鈴聲最常用到的就是「分割」功能,在你想刪掉的部分剪刀往下滑,再點兩下音軌就能從編輯選項中選「刪除」,把你不要的音樂片落刪除。
11.編輯、修剪、FX效果調整好鈴聲後點左上角的「箭頭」,選「我的歌曲」。
12.按住你剛編輯好的音樂,然後點左上角的「功能選項」。
13.再從下方選擇「鈴聲」。
15.輸入「鈴聲的名稱」後點右上角「輸出」。
16.鈴聲輸出成功後點「好」即可。
17.最後再到「設定>聲音>鈴聲」裡,你剛製作的鈴聲已經乖乖在那等你了。如果想刪除GarageBand製作的鈴聲,目前想到的方法就是用iTunes同步,所以有iTunes恐懼症的人製作時請小心謹慎,不要製作一堆鈴聲再來苦惱怎麼刪問題。
懂得聞一知十、舉一反三的人,在上面步驟5看到輸入音源能從「音訊檔案」選擇「從iCloud Drive輸入」,就如道如果不想自己花時間製作,想從網路上下載現成的*m4r鈴聲來用,蘋果已經為大家偷偷開了一道小門,如何運用就看大家的智慧了。
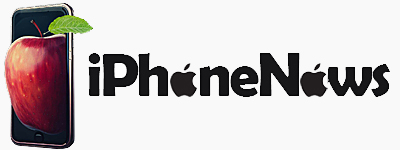

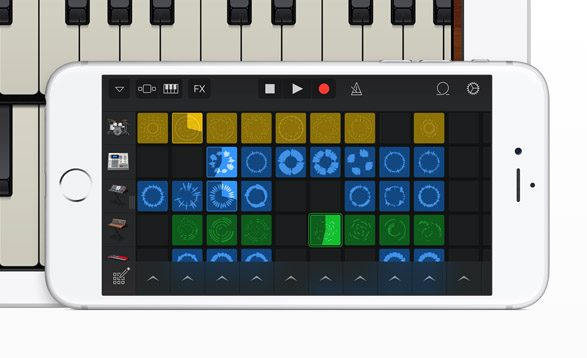


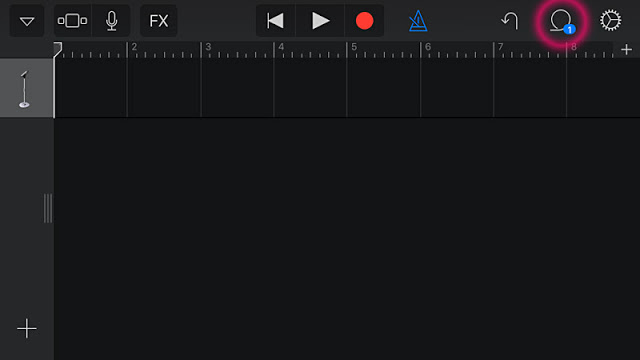
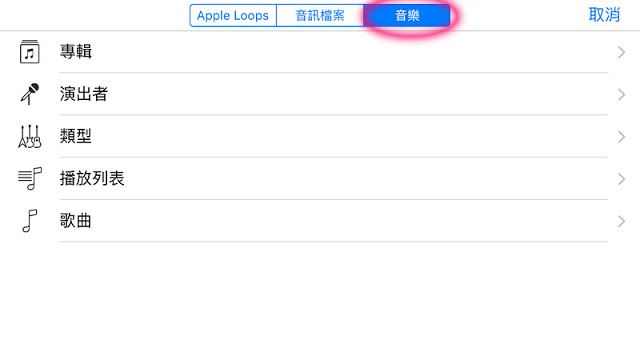
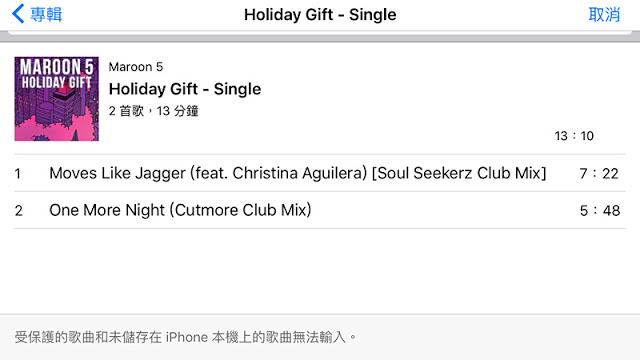
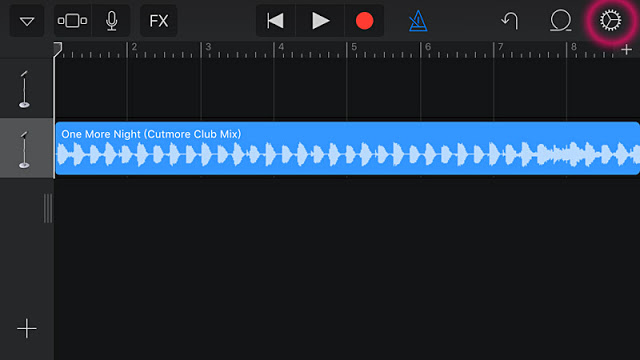
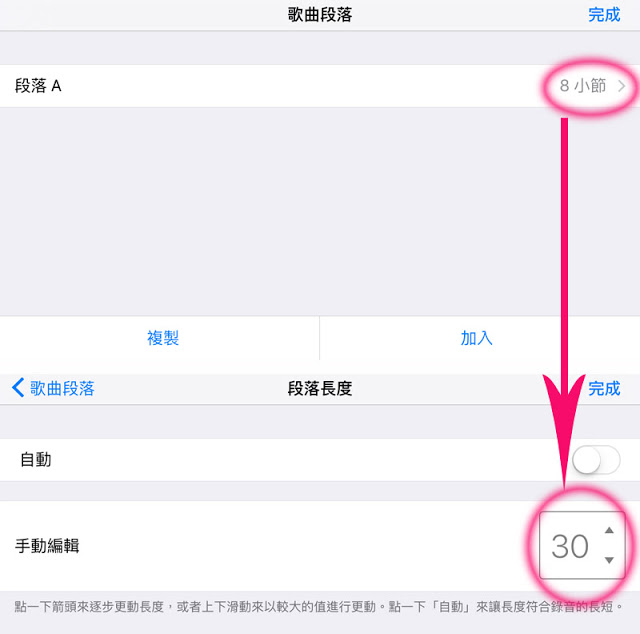
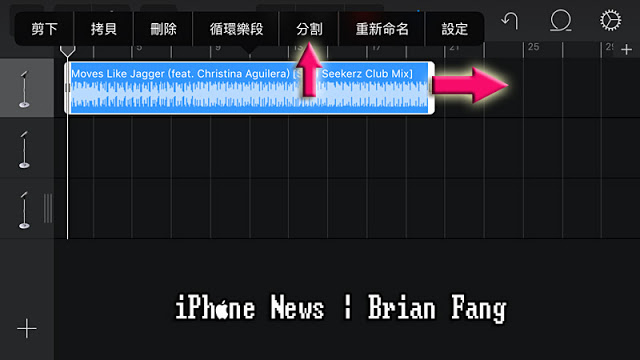
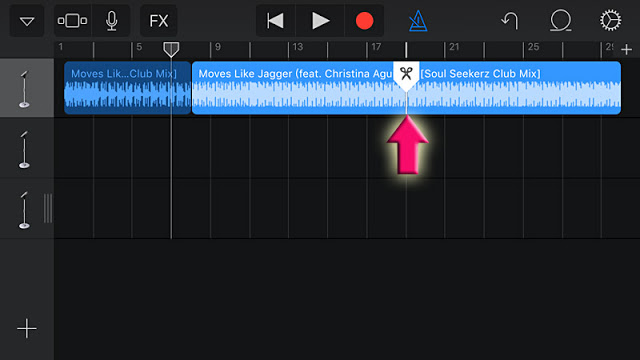
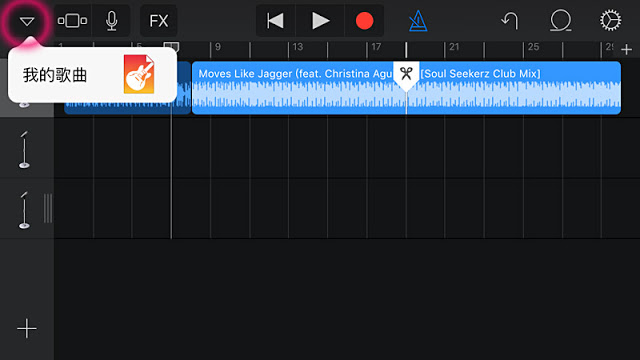
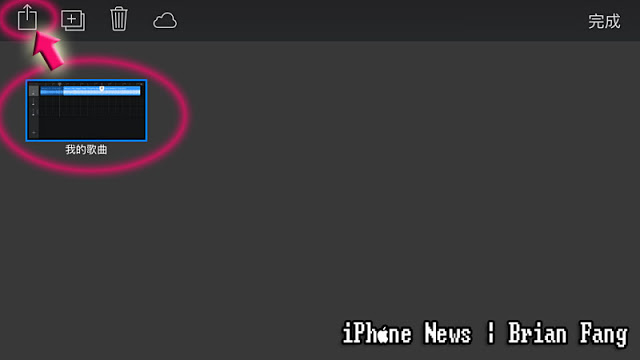
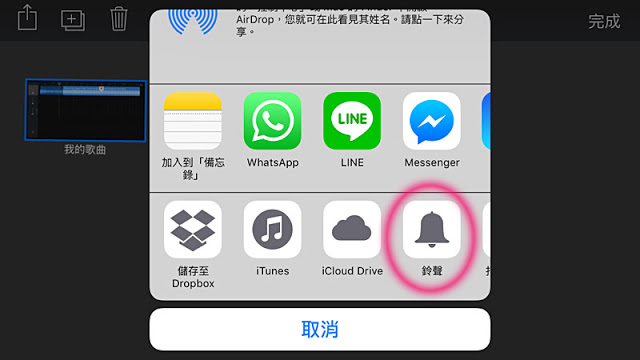
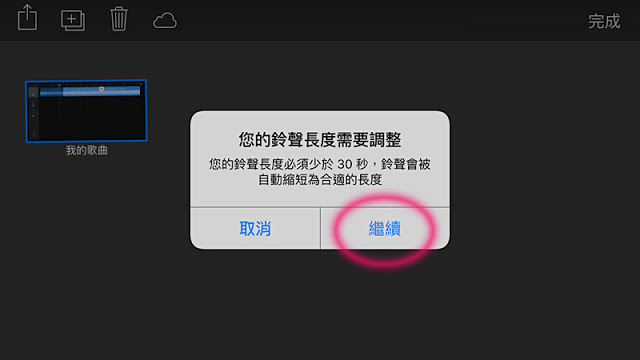
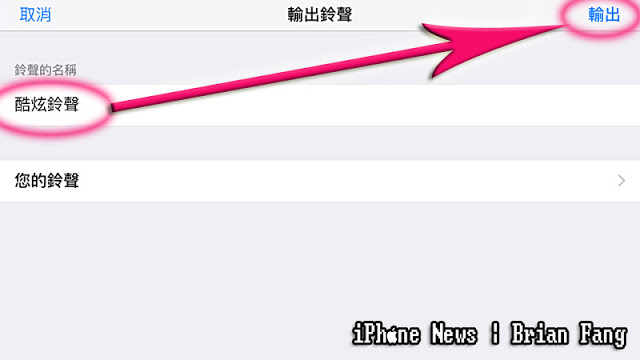
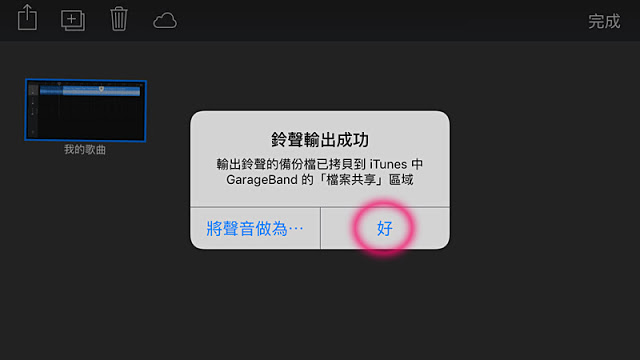
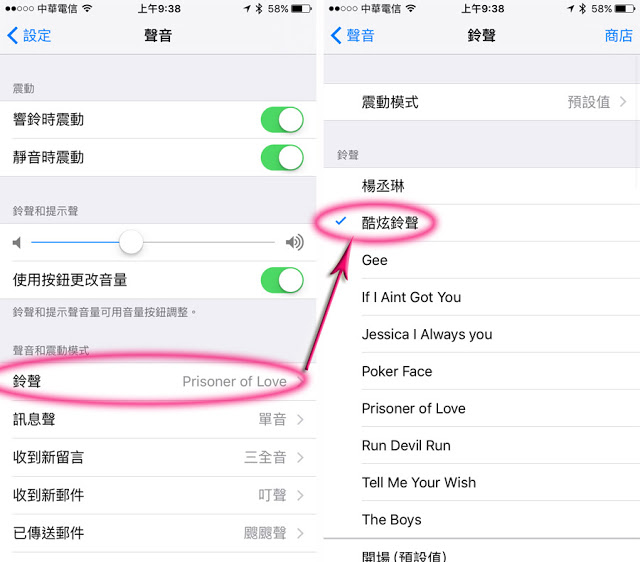
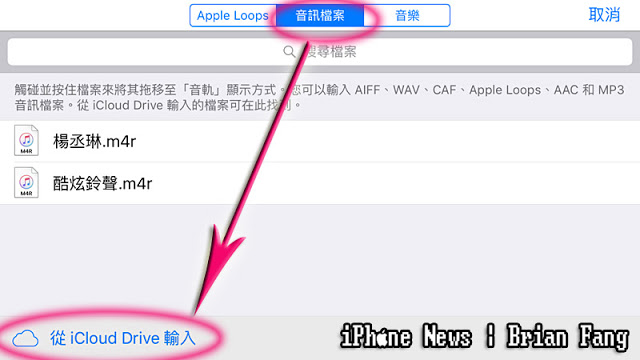

成功了,謝謝版主。
作者已經移除這則留言。
很困擾..做好的鈴聲刪也刪不掉
要怎麼把音樂先儲存至iphone本機裡呢 不先存無法製作鈴聲…
我都用GW做fade out 效果XD
今年買的好像無法免費下載?!
Done,tksss!!!
請問如何移除呢?
在鈴聲製作完改名稱那下面有「你的鈴聲」,點進去就可以看到編輯把鈴聲刪除了
怎麼從設定 鈴聲那邊怎麼刪除?
到(我的歌曲)>選擇[隨便選一個鈴聲]>按(匯出)>選(鈴聲)>選(您的鈴聲)>選右上角的(編輯),就可以刪去不要的鈴聲了
設定 — 鈴聲 — 要刪掉鈴聲似乎真的刪不掉耶! 程式裡面的可以刪鈴聲 ,但是製作好的鈴聲,手機本身好像無法刪除 ������
設定裡無法刪除,你只能再你製作好的鈴聲檔要輸入更改鈴聲名稱時,下方有個鈴聲圖案,點進去就可以編輯刪除了!
作者已經移除這則留言。
不是鈴聲圖案,是上面第15張圖示的(您的鈴聲)點進去可以編輯刪除喔!
要怎麼刪除設定內的鈴聲
同步根本也無法跑出來要怎麼刪掉啊⋯⋯
音質沒有很好 要怎麼改善?
為什麼我的沒有上面那些音樂音訊檔案的
要怎麼把音樂先儲存至iphone本機裡呢
感謝您分享 這方法 非常好用快捷 又可剪出自己想要的段落!
iPhone7 plus 如何抹去铃声设定
請問版大 我媽媽的程式裡面樂段的部分就只有呈現apple樂段 因為本身不是用iPhone所以也不會 求解!!!!
請問版大 我媽媽的程式裡面樂段的部分就只有呈現apple樂段 因為本身不是用iPhone所以也不會 求解!!!!