BrianFang說明:小弟希望能為亞洲的軟體開發者盡點心力,只要您是iOS軟體開發者或公司,歡迎寄信到 brianfang@outlook.com 報名 (郵件標題請註明:開發者舞台),不需要任何刊登費用。但是要附上您想宣傳軟體的中文介紹,內容包含軟體截圖(1~5張內)和真誠的文字介紹,比如像這篇或這篇。而不是把您在App Store上的Description介紹直接貼給我,這樣我是不會浪費時間和版面,替您這種偷懶的開發者宣傳的。
對於平常需要帶著工作資料出門的人來說,選擇好的檔案管理App是一定要的,不過檔案管理百百款,功能好的幾乎都要付費,這時如何慎選一個好App來整理檔案就很重要了。
話不多說,先來看看這款可完全中文化的App「手機隨身碟─OrganiDoc」。主頁面把檔案管理分成一般的「我的檔案區」和需要密碼才能進入的「保護檔案區」,至於「雲端空間」,就是OrganiDoc另一個整合各家雲端硬碟的特色啦!
進入「我的檔案區」後,檔案存放的地方分成文件、照片和多媒體三個區域,OrganiDoc重視檔案分類的功能,不但搜尋檔案方便,就連轉存檔案到OrganiDoc裡,它都能自動分辨檔案類型,超級方便。
在「我的檔案區」裡,如果想要編輯檔案,按下右上角的「編輯」,無論是重新命名檔案、把檔案搬移到另一個資料夾、一次大量刪除檔案,就連新增子資料夾都可以辦到。除此之外,點選右上角的「匯出」,檔案就可以自由選擇上傳到雲端空間、PC或是以email寄出,甚至還可以用iPhone裡其他App開啟。最近OrganiDoc還推出可以壓縮檔案的新功能,除了實用還是實用!
如果想把檔案存到「保護檔案區」,點選「保護」後,檔案就自動移到「保護檔案區」了。「保護檔案區」的內部和「我的檔案區」完全一樣,只不過底色換成灰色。如果想解除檔案的保護,很簡單,同樣在點選「匯出」之後選擇「解除保護」,或是在開啟檔案後,選右上方的小鎖解除保護,就能讓檔案回到原本的地方。
OrganiDoc也提供多元的檔案傳輸方式,除了最基本的iTunes上傳、Wifi之外,直接下載email附件和從雲端硬碟下載重要資料是一定要的,先來看要怎麼用iTunes把電腦裡的檔案傳到iPhone裡。先把iPhone和iTunes連接好,選了iPhone之後,再點選上方的「應用程式」,這時請記得把頁面往下拉,才會出現以下的畫面。
在OrganiDoc上點選一下,就可以直接把檔案一個個拉到右邊了!不需要按同步,OrganiDoc會自動下載檔案,這時直接到OrganiDoc裡看,就會看到有檔案更新了。
因為iOS系統的限制,iTunes無法一次上傳整個資料夾,每個檔案都要這樣存真的超麻煩,在此透露省事的小絕招,就是你可以把整個資料夾壓縮,上傳到OrganiDoc再解壓縮就行了!
再來看OrganiDoc怎麼下載email附件。以一個壓縮檔做為範例(沒錯,壓縮檔可以在OrganiDoc裡解壓縮,直接瀏覽裡面的檔案!!),在附件上按約2~3秒,就會跑出是否要「在OrganiDoc裡打開」的選項,點選後會直接到OrganiDoc的畫面,這時再選擇要把檔案存到哪個資料夾裡就行。如果沒有出現「在OrganiDoc裡打開」這個選項,就選「打開方式…」,從App清單裡找OrganiDoc。
選好存放檔案的資料夾後,這時就能解壓縮了,OrganiDoc會詢問是否要解壓縮檔案,解壓縮後的檔案會和原本的壓縮檔放在同一個資料夾。最後,一定得來介紹一下OrganiDoc的「雲端空間」。除了最多人使用的Google文件、Dropbox之外,還支援MobileMe iDisk、Public iDisk、WebDAV Server、Box.net、Soonr,客倌想用哪個雲端硬碟就用哪個,絕對沒問題啊!
OrganiDoc不但支援多帳號、設密碼保護,還有搜尋檔案的功能。下載檔案非常簡單,只要在檔案上點一下,等檔案讀取完,進入檔案後,再點下匯出鍵,選了要存到哪個資料夾後,下載就完成了!
總體而言,OrganiDoc的CP值頗高,而且版本更新的速度也很快,能夠讀取的檔案也很多,如果遇到不支援的檔案類型(如avi、wmv、rmvb),它可以幫你轉成可播放的mp4檔。有檔案管理又有雲端再加上中文介面,這種App哪裡找啊,趕快來用用看吧!
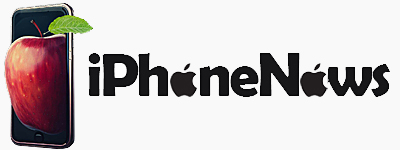

發表留言